| フォーラム: PERSEUS_SDR リモートサーバ・マップ: PERSEUS Map サーバリスト: Perseus SDR Servers ソフトウェア: ┣ Virtual Audio Cable v4.10 ┣ DRM softwere DREAM (zip) ┗ AutoHotKey ┗ Key list メモリリスト ┣ HFCC ┣ EiBi list ┗ AOKI list (userlist1) リンク: ┣ HF Decording.com ┣ WoodBox Radio ┗ 3rd Party Software Guide(PDF) |
Yahoo Groupe の PERSEUS SDR フォーラムに参加しよう!
PERSEUS_SDR Yahoo Groupe ← こちらから登録します。 無料ですのでお気軽に。
世界中の PERSEUSユーザが集まっているフォーラムです。 Microtelecomのニコさんも参加しております。
ここでは多彩な最新情報の他に、PERSEUS用のソフトウェアの配布も行われております。
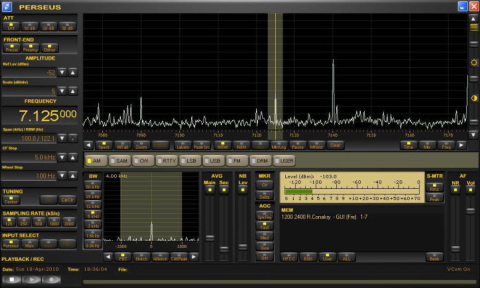
「DREAM」
|
■まずは こちら からDREAMソフトの圧縮ファイルをダウンロードして解凍してインストールします。 2015年4月現在の最新版は 2.1.1 になっております。
■別途 VAC(Virtual Audio Cable) というソフトも必要ですのでダウンロードしてインストールします。 こちらは有料版もありますがとりあえずは無料版で動くかどうか試してみましょう。
■DREAMソフトを立ち上げて設定を行います。 Sound In の項目は別途インストールした VAC に設定します。 色の変更も出来ます。 立ち上げたらそのまま最新情報(スケジュールリスト)を更新して下さい。
・Settings → Sound Card → Sound In → Vietual Audio Cable
・View → Stations Dialog → Update
■PERSEUS SDR でDRM放送を受信、モードを「DRM」に合わせておきます。 別途DRMソフト「DREAM」を立ち上げてOKです。 ※Radio New Zealand International や Voice of Russia のDRM放送がおすすめです。
※混信が無く、ある程度信号が強くないとなかなか復調されません。
★Windows7の場合
音が出ない場合、SoDiRaというDRM再生ソフトをを(デモ版でいいので)DLし、展開したファイルの中にある 「libfaad2.dll」 をDREAMをインストールしたフォルダーへ入れると音が出るようになります。
●DREAM: http://sourceforge.net/projects/drm/files/dream/
●SoDiRa: http://www.dsp4swls.de/sodira/sodira.html
「PerseusKeyBoard」
■まずは こちら より使用するPCに合った AutoHotKeyのスクリプトをダウンロードしてインストールします。
■拡張子「ahk」 をAutoHotKeyソフトへ関連付けをしております。
■Yahoo Groupe の 「PERSEUSユーザーグループ」 へ登録し、「Files」を探して「PerseusKeyboard v3.2」をダウンロードします。
■上でダウンロードしたファイルを解凍し、PERSEUSのファイルが入っている所と同じフォルダ内に入れます。 このとき、このファイルへのショートカットキーをパソコンのディスクトップ上に作っておくと便利です。
■「PerseusKeyBoard」 を呼び出すと同時に PERSEUS SDR も立ち上がり、キーボードでの操作も可能になります。 ※マウス操作もそのまま使えます。
参照: ショートカットキーの説明
参照: 操作動画
●AutHotKey: http://www.autohotkey.com/download/
改造版になりますが一応スクリプトをテキストファイルで公開しております。 実際に使用する場合は拡張子を 「.ahk」 に変更してください。
・ahkファイル: PerseusKeyboard.txt
・改造版ショートカットキー: Hotkey2.html
ahkファイルをPERSEUSのフォルダーと同じところへ入れ、このファイルを呼び出せばPERSEUSも一緒に立ち上がります。
| PERSEUSの設定についての記事 ・PERSEUS操作チャート(PDFファイル) ・PERSEUS簡単マニュアル(Shinさん) ・NGOさんのブログ記事 ・JackさんのPERSEUS導入記録 ・リモート受信とサーバ設定 ・技術系掲示板 |
※通常時はデフォルトの設定のままで大丈夫です。
録音の設定や音質など自分好みのスタイルに・・・。
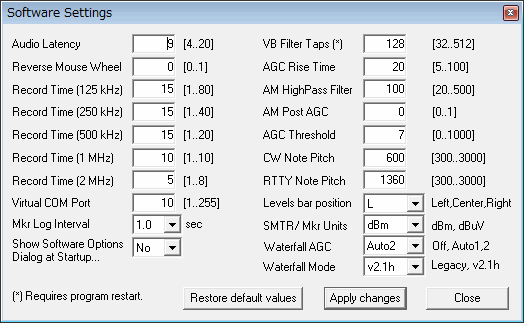
PERSEUSをリモートサーバを通して世界中のPERSEUSに繋ぐことが出来ますが、その設定もこちらから行います。
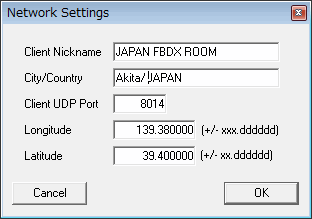
つまずくとしたらおそらくポートの設定部分だと思います。
正しく設定が行われてうまく繋がったらPERSEUSの左下の部分にある 「INPUT SELECT」 にある 「Net」ボタンを押し、選択可能になったすぐ右隣の 「Addr」ボタンを更に押します。
小窓にPERSEUSのサーバマップが出てきますので聞きたいサーバを選んで 「OK」ボタンで開始です。
※IPアドレスで分類(管理)されております。
★Windows7の場合
★ポートの開放方法(ルータ別に説明あり): KAGEMARU-info さん (ポート開放 方法)
「192.168.1.1」 とか 「192.168.2.1」 とかURLに打ち込むとルータが呼び出されますのでここで設定します。
●PC設定: TCP(IPv4) IPアドレスの固定とDNSサーバアドレスの指定
例: IPアドレス:192.168.1.25
サブネットマスク:255.255.255.0
デフォルトゲートウェイ:192.168.1.1
優先DNS:8.8.8.8
代替DNS:8.8.4.4
●ルータ設定: IPv4パケットフィルタ設定
静的IPマスカレード設定
